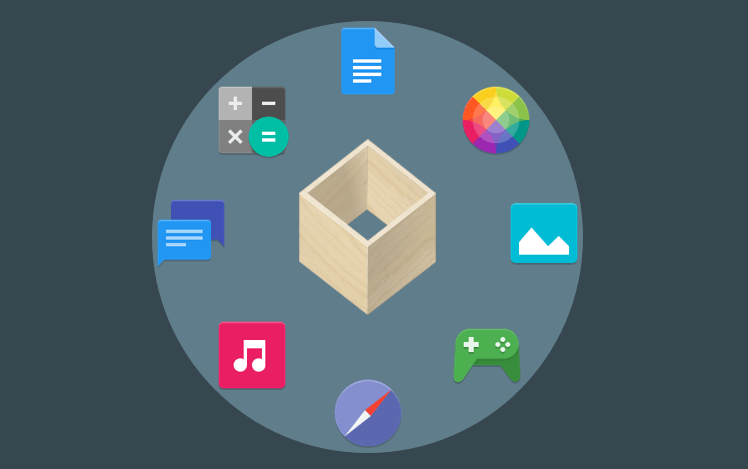در این مقاله ی آموزشی به شما آموزش خواهیم داد ، که چطور پکیج های نصب شده در اوبونتو ( هم برای نسخه ی دسکتاپ هم برای نسخه ی سرور ) را بصورت کامل بروزرسانی کنید .
همچنین در این مقاله ی آموزشی سوال بزرگ کاربران لینوکس مخصوصا دبیان و اوبونتو و ... که تفاوت بین update و upgrade چیست پاسخ داده شده است .
و خیلی چیزهای دیگر در این مقاله است که درباره ی بروزرسانی برنامه ها و پکیج های اوبونتو باید بدانید ... با ما همراه باشید .
اگر شما جدیدا به سیستم عامل اوبونتو مهاجرت کرده باشید ممکن است دچار سردرگمی درباره ی بروزرسانی برنامه های نصب شده روی اوبونتو یا خود اوبونتو برای دریافت بروزرسانی های امنیتی ، تعمیر باگ ها و همچنین آپگرید برنامه ها داشته باشید .
بروزرسانی در اوبونتو بطور باورنکردنی ساده است من قصد ندارم اینجا اغراق کنم یا حرف مفت بزنم من دارم واقعیت را میگم .
نسبت به بروزرسانی سیستم عامل های دیگر مثل ویندوز و مک خیلی راحت تره ... با دو دستور ترمینال و چند کلیک ماوس به راحتی میتونید بروزرسانی کنید .
در کل دو روش وجود دارد که میتوانید برای بروزرسانی در اوبونتو استفاده کنید :
- بروزرسانی اوبونتو با استفاده از دستورات ترمینال
- بروزرسانی اوبونتو با استفاده از برنامه ای با رابط کاربری گرافیکی
بزارید یکم توضیح بیشتری در این باره بدم ، اول اینکه این نکته را در نظر داشته باشید که کل این آموزش برای سیستم عامل اوبونتو نسخه Ubuntu ۱۸,۰۴ , ۱۶.۰۴ یا هر ورژن دیگری از اوبونتو است .
دستورات ترمینال این آموزش هم برای توزیع ها با پایه ی لینوکس ابونتو مثل Linux Mint, Linux Lite , elementary OS و ... کاربرد دارد
متد اول
بروزرسانی برنامه ها و پکیج های لینوکس با استفاده از دستورات ترمینال
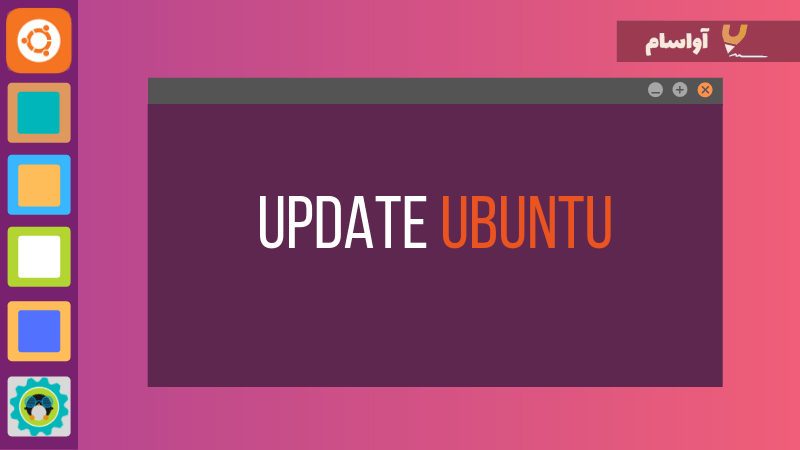
در محیط اوبونتو وارد ترمینال شوید . شما میتوانید با کلید های Ctrl+Alt+T ترمینال را بالا بیاورید یا اینکه کلید استارت را از کیبورد بزنید و terminal را تایپ کنید تا ترمینال را پیدا کنید و سپس باز کنید .
در ترمینال فقط یک خط دستور نیاز است که در زیر مشاهده میکنید :
sudo apt update && sudo apt upgrade -yاین دستور از شما پسورد میخواهد . شما باید همان پسورد هنگام ورود یا اکانت خود را وارد کنید . توجه کنید که در ترمینال هنگام تایپ رمز شما هیچ کاراکتری را به ازای فشردن کلید های کیبورد نمیبینید و این بخاطر مسائل امنیتی اوبونتو است .
خب این دستور بصورت کامل پکیج های اوبونتو را بروزرسانی خواهد کرد ولی اجازه بدهید دستور بالا را خوب بررسی کنیم .
در حقیقت دستوراتی که در بالا است یک خط دستور نیست و دو دستور است که ما آنها را ترکیب کردیم و در یک خط نوشتیم . کاراکتر && اجازه میدهد تا دو دستور مختلف را در یک خط بصورت همزمان در ترمینال بنویسید .
عبارت “-y” که در آخر دستور مشاهده میکنید به این معنی است که تمام سوال ها را جواب yes بده اگر این را تایپ نکنید زمانی که دستور apt upgrade اجرا میشود برای آپگرید کردن پکیجها از شما سوال میکند که ایا واقعا قصد دارید آپگرید کنید ؟ yes or no که شما باید y را تایپ کنید و اینتر بزنید .
توجه کنید که شما دستورات بالا را میتوانید بصورت مجزا بنویسید . پس باید دو دستور بنویسید به خط های زیر توجه کنید ابتدا خط اول را مینویسید و اینتر میزنید تا دستور کارش تمام شود سپس خط دوم و ...
sudo apt update
sudo apt upgrade
خب این دستورات کمی زمان بر خواهد بود چون باید منتظر باشید دستور خط اول تمام شود و سپس خط دوم را وارد کنید .
معنی و مفهوم sudo apt update
این دستور پایگاه داده محلی ، پکیج های موجود را آپدیت میکند . اگر این کد را اجرا نکنید پایگاه داده مربوط به پکیج ها بروزرسانی نخواهد شد و اگر نسخه ی جدیدی برای یک پکیج موجود باشد سیستم شما متوجه نخواهد شد .
به همین دلیل است که وقتی دستور sudo apt update را اجرا میکنید در ترمینال url های بسیاری را مشاهده خواهید کرد . این دستور اطلاعات پکیج را از ریپوزیتوری هایشان واکشی خواهد کرد ( منظور از ریپوزیتوری مخزن پکیج هاست ) .
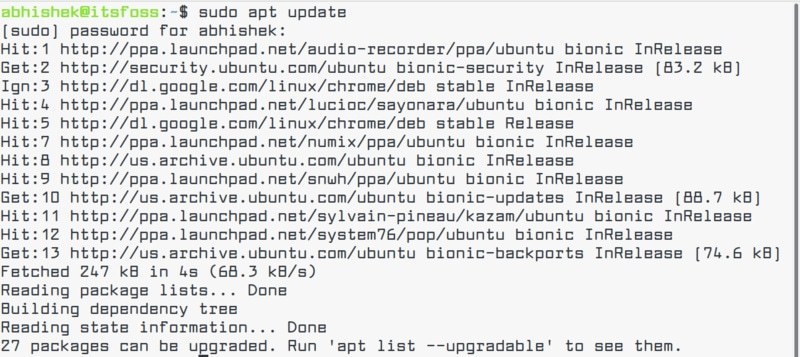
در آخر این دستور ، به شما نمایش داده میشود که چند پکیج قابل آپگرید است شما میتوانید لیستی از پکیج های قابل آپگرید را با دستور زیر در ترمینال مشاهده کنید :
apt list --upgradable
معنی و مفهوم sudo apt upgrade
این دستور نسخه ی نصب شده ی پکیج را با آخرین نسخه ی موجود مقایسه میکند . این دستور برنامه ها یا پکیج هایی که نیاز به آپگرید دارد را یکجا جمع میکند و سپس به شما اعلام میکند که نسخه ی جدیدی برای فلان پکیج موجود است و در این لحظه از شما میپرسد ایا دوست دارید به نسخه ی جدید آپگرید کنید یا نه ؟

شما در پاسخ به سوال آپگرید میتوانید yes یا حتی y را تایپ کنید و اینتر بزنید سپس آپگرید به نسخه ی جدید انجام خواهد گرفت .
پس طبق توضیحات و تصاویر بالا میشود گفت sudo apt update چک میکند تا ببیند نسخه ی جدیدی برای پکیج های نصب شده وجود دارد یا نه و sudo apt upgrade هم پکیج یا برنامه ی شما را به نسخه ی جدید ارتقا میدهد .
متد دوم
بروزرسانی بسته های اوبونتو با استفاده از رابط کاربری گرافیکی ( مخصوص کاربران دسکتاپ )
اگر اوبونتو نسخه ی دسکتاپ استفاده میکنید شما نیاز نیست از ترمینال استفاده کنید . شما میتوانید از ترمینال هم استفاده کنید ولی یک روش راحت تر یعنی استفاده از برنامه ی بروزرسانی اوبونتو با رابط کاربری گرافیکی استفاده کنید .
استارت را از صفحه کلید بزنید و سپس جستجو کنید Software Updater
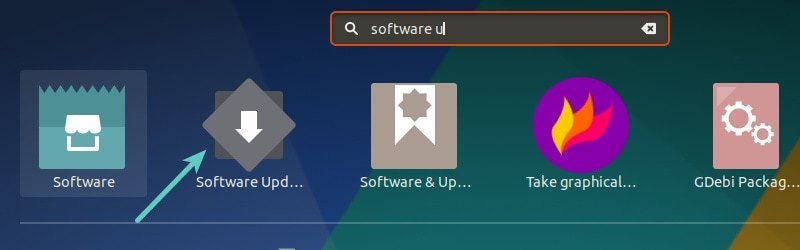
بعد از کلیک روی این برنامه شروع میکند به تست کردن نسخه های بسته ها و برنامه های نصب شده روی اوبونتو تا ببیند نسخه ی جدیدی هست یا نه
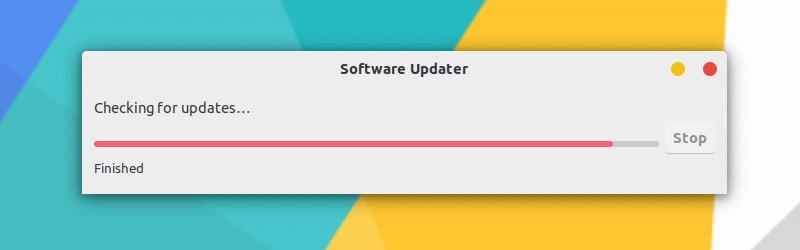
اگر بروزرسانی جدیدی وجود داشته باشد به شما اعلام خواهد شد تصویر زیر را ببینید :
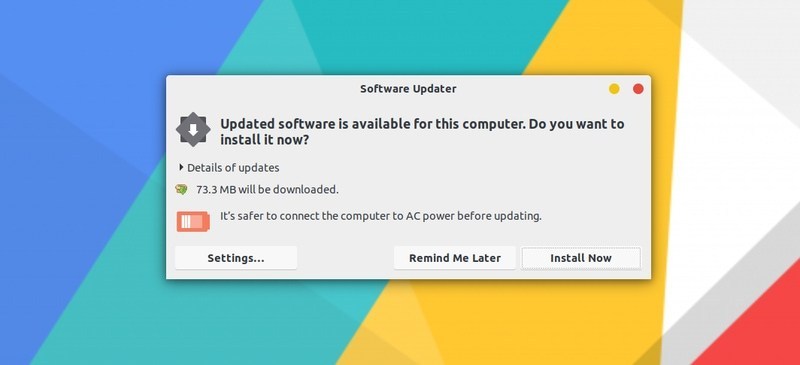
اگر روی گزینه ی install Now کلیک کنید از شما رمز عبور خواسته میشود که رمز اکانت شماست .
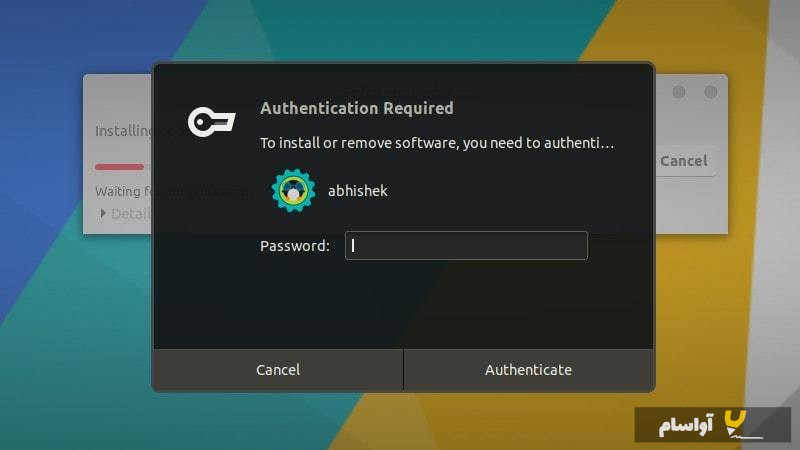
بعد از اینکه رمز خود را نوشتید شروع میکند به نصب بروزرسانی ها :
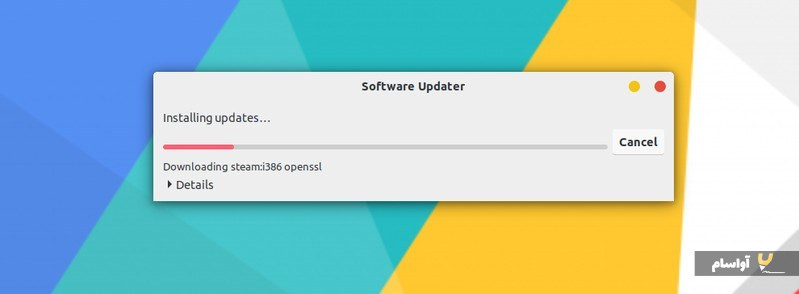
در برخی موارد نیاز است که اوبونتو را خاموش روشن کنید که البته اعلام میشود . شما میتوانید بعد از نصب بروزرسانی بلافاصله ریستارت را انجام بدید یا به موقع بعد موکول کنید :
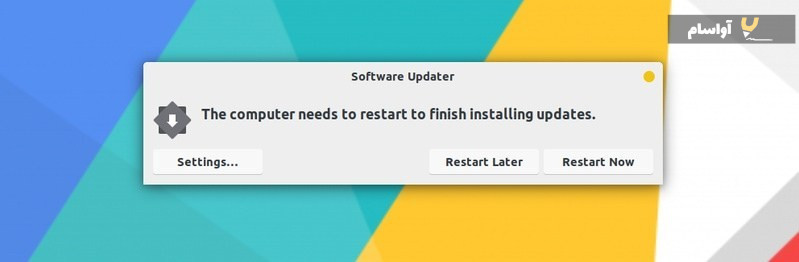
اگر در هنگام آپگرید کردن برنامه ها با هر خطایی روبرو شدید و به هر دلیلی بروزرسانی قطع شد شما میتوانید در ترمینال از دستور sudo apt update استفاده کنید . در خطوط آخر این دستور معمولا خطای رخ داده بصورت واضح گفته خواهد شد .
چند چیز مهم که در بروزرسانی برنامه های اوبونتو باید در ذهن داشته باشید .
شما تا اینجای کار یاد گرفتید که چطور بروزرسانی را در سیستم عامل اوبونتو انجام دهید . اگر دوست داشته باشید میتوانید با ادامه ی مقاله به دانش خود اضافه کنید و چند چیز به درد بخور دیگر هم یاد بگیرید .
پاکسازی بعد از بروزرسانی اوبونتو
بعد از هر بروزرسانی ممکن است در سیستم شما بسته های غیر ضروری باشد که اصلا نیازی به آنها نباشد . شما میتوانید این بسته های اضافی را حذف کنید و در فضای خالی کامپیوترتان صرفه جویی کنید با دستور زیر :
sudo apt autoremove
بروزرسانی هسته ی لینوکس اوبونتو در سرور بدون نیاز به reboot کردن
زمانی که شما هسته ی لینوکس را بروزرسانی کنید معمولا نیاز به ریستارت اوبونتو است . اگر میخواهید سرور شما ریستارت نشود این یک مشکل اساسی است .
ابزار live patching به شما اجازه میدهد چنین مشکلی را حل کنید و بدون نیاز به ریستارت هسته ی اوبونتو را آپدیت کنید .

بروزرسانی بسته های نصب شده با PPA در ubuntu
اگر برخی برنامه ها را با استفاده از PPA نصب کردید برای بروزرسانی آنها نگران نباشید چون apt update نسخه های PPA را هم بررسی میکند .
بروزرسانی بسته های flatpak در ubuntu
اگر از flatpak برای نصب برخی برنامه ها استفاده کردید به سادگی ترمینال زیر را اجرا کنید تا بروزرسانی های جدید بررسی شود و اگر بروزرساین بود انجام بگیرد :
flatpak update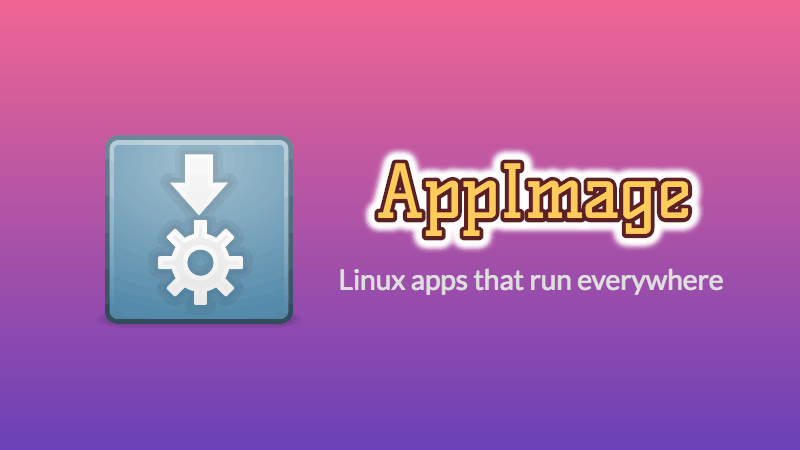
بروزرسانی Appimage در اوبونتو
برای بروزرسانی Appimage ها در اوبونتو باید اخرین نسخه ی Appimage را دستی دانلود کنید و جایگزین نسخه ی قدیمی بکنید همانطور که Appimage را نصب کردید .
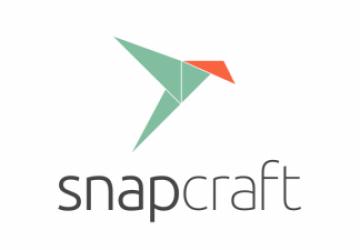
بروزرسانی بسته های نصب شده از snap
برای چک کردن آخرین بروزرسانی ها از دستور ترمینال زیر استفاده کنید :
snap refresh --listو برای نصب آخرین بروزرسانی ها :
snap refresh
مطالب زیر ممکن است برای شما مفید باشد
لینوکس اوبونتو چیست ؟ بررسی گذشته و حال اوبونتو تفاوت میان apt-get و apt در لینوکس بهترین لینوکس ها برای دسکتاپ در سال 2020 لینوکس برای برنامه نویسان وضعیت هسته ی لینوکس در سال 2020
محصولات برگزیده مناسب شما
دوره ی آموزش لینوکس اوبونتو کارگاه آموزش کامل گیت ، گیتهاب ، گیت لب دوره ی آموزش پروژه محور ساخت دیجیکالا به همراه اپ و سورس کامل کارگاه آموزش کار با API های اینستاگرامی
پایان 👍